- Developpement
dimanche 21 décembre 2014
dimanche 14 décembre 2014
Revue du web S50-2014
Quelques articles intéressants découverts cet semaine :
- Développement
- DIY
- Imprimante 3D
dimanche 7 décembre 2014
dimanche 30 novembre 2014
dimanche 23 novembre 2014
dimanche 2 novembre 2014
Revu du web S44-2014
- DIY
- Imprimante 3D
- Developpement
- Agilité
- Chapitre 4 du livre de Sandro Mancuso sur le Software Craftsmanship
- Un site sur les Katas : CodeKata
- Domotique
- Mort programmée du Karotz : La fin des aventures de Karotz
dimanche 26 octobre 2014
Revu du web S43-2014
Quelques belles découvertes cette semaine :
- Développement
- Java
- Une liste de frameworks, librairies et logiciels pour java, classés par théme : Awesome java
- Android
- Agile
- DIY
dimanche 19 octobre 2014
Revu du web S42-2014
Les découvertes de la semaine :
- DIY
- Arduino
- Carte de développement Intel Galileo 2eme génération : présentation Intel, présentation Arduino.
- L'imprimante 3D Arduino est en pré-vente!!!
- Raspberry Py
- Drone
- La fondation Linux lance : Dronecode
- Développement
dimanche 12 octobre 2014
Revu du web S41-2014
Les découvertes de la semaine :
- Domotique
- Programmation
- DIY
- Bibliotheque d'objet 3D : Cults
dimanche 5 octobre 2014
Revu du web S40-2014
Quelques découvertes durant cette semaine :
- DIY
- Electronique
- 3D
- Tier lieux
- Développement
- Agile
dimanche 28 septembre 2014
Revu du web S39-2014
Quoi de neuf cette semaine?
Développement :
- Eclipse je te quitte
- Chaque semaine, découvrez un chapitre du livre de Sandro Mancuso sur le Craftsmanship !
DIY
- Outillage :
dimanche 21 septembre 2014
Revu du web S38-2014
Je vous propose un mélimélo de lien découvert cette semaine sur la toile :
Photos :
Domotique :
- Une box domotique qui monte : jeedom
DIY :
- Imprimante 3D
- Raspberry :
- Arduino :
- FabLab:
mardi 16 septembre 2014
Arduino : encodeur rotatif (KY040)
Je vous propose de voir une première utilisation simple d'un encodeur rotatif : le KY040 avec un arduino UNO.
Un exemple courant d'utilisation est le bouton d'un autoradio qui permet le réglage du volume mais aussi d'allumer et d'éteindre la radio. Il ressemble beaucoup à un potentiomètre mais contrairement à lui il n'est pas limité dans ça rotation et envoie un signal à chaque "crans". Il y a 30 crans par tour et l'on est capable de déterminer le sens de rotation de l'encodeur. Pour cela, l'encodeur nous envoie 2 signaux (on parlera du signal A et B) comme suit :
Pour faire simple, lorsque l'on est sur un cran, A et B ont le même niveau logique (0 ou 1). Si on tourne dans le sens horaire, on reçoit le changement d'état de A avant B et si on tourne dans le sens contraire on reçoit B avant A.
Au niveau hardware, rien de compliqué :
De part l'utilisation d'un "unsigned int", ce compteur est forcement compris entre 0 et 65535.
Dernier point important, ce type de bouton génère des rebonds aux niveaux des entrées de l'arduino. Il faut donc un système d'anti-rebond. il existe plusieurs possibilités, soit hardware en utilisant par exemple des condensateurs (0.1µF devrait être bon), soit logique via un peu de code. C'est cette dernière solution que j'ai utilisé.
Source : Arduino, Arduino UNO Tutorial 6 - Rotary Encoder, Using a Rotary Encoder with the Arduino
Un exemple courant d'utilisation est le bouton d'un autoradio qui permet le réglage du volume mais aussi d'allumer et d'éteindre la radio. Il ressemble beaucoup à un potentiomètre mais contrairement à lui il n'est pas limité dans ça rotation et envoie un signal à chaque "crans". Il y a 30 crans par tour et l'on est capable de déterminer le sens de rotation de l'encodeur. Pour cela, l'encodeur nous envoie 2 signaux (on parlera du signal A et B) comme suit :
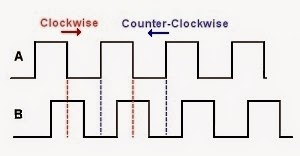 |
| Source : Arduino UNO Tutorial 6 - Rotary Encoder |
Mise en place du hardware
Pour "capturer" la rotation nous utiliserons les "interruptions" disponibles sur les entrées 2 et 3 de l'arduino. L'Uno ne disposant que de 2 entrées avec gestion des interruptions, le switch sera géré dans la fonction "loop".Au niveau hardware, rien de compliqué :
- DT --> pin 2
- CLK --> pin 3
- SW --> pin 4
- rs (LCD pin 4) --> Arduino pin 12
- enable (LCD pin 6) --> Arduino pin 10
- LCD D4 --> Arduino pin 8
- LCD D5 --> Arduino pin 7
- LCD D6 --> Arduino pin 6
- LCD D7 --> Arduino pin 5
Le programme correspondant
On utiliser un "unsigned int" pour stocker un compteur que l'on incrémente ou décrémente suivant le sens de rotation de l'encodeur. Un appuis dessus remettra à 0 ce compteur.De part l'utilisation d'un "unsigned int", ce compteur est forcement compris entre 0 et 65535.
Dernier point important, ce type de bouton génère des rebonds aux niveaux des entrées de l'arduino. Il faut donc un système d'anti-rebond. il existe plusieurs possibilités, soit hardware en utilisant par exemple des condensateurs (0.1µF devrait être bon), soit logique via un peu de code. C'est cette dernière solution que j'ai utilisé.
include <liquidcrystal.h>
LiquidCrystal lcd(12, 11, 10, 8, 7,6,5);
// définition des pin pour le KY040
enum PinAssignments {
encoderPinA = 2, // right (DT)
encoderPinB = 3, // left (CLK)
clearButton = 4 // switch (SW)
};
volatile unsigned int encoderPos = 0; // un compteur
unsigned int lastReportedPos = 1; // gestion du changement
static boolean rotating=false; // gestion de l'anti-rebonds
// variable pour les routines d'interruption
boolean A_set = false;
boolean B_set = false;
boolean A_change = false;
boolean B_change= false;
void setup() {
lcd.begin(20,4);
lcd.clear();
pinMode(encoderPinA, INPUT_PULLUP); // utilisation du pullup
pinMode(encoderPinB, INPUT_PULLUP); // utilisation du pullup
pinMode(clearButton, INPUT_PULLUP); // utilisation du pullup
// activation de l'interruption 0 (pin 2)
attachInterrupt(0, doEncoderA, CHANGE);
// activation de l'interruption 1 (pin 3)
attachInterrupt(1, doEncoderB, CHANGE);
}
void loop(){
if (lastReportedPos != encoderPos) {
lcd.clear();
lcd.setCursor(0,0);
lcd.print("Index: ");
lcd.print(encoderPos, DEC);
lastReportedPos = encoderPos;
lcd.setCursor(0,1);
lcd.print(digitalRead(encoderPinA));
lcd.print(digitalRead(encoderPinB));
lcd.print(digitalRead(clearButton));
}
lcd.setCursor(0,1);
lcd.print(digitalRead(encoderPinA));
lcd.print(digitalRead(encoderPinB));
lcd.print(digitalRead(clearButton));
if (digitalRead(clearButton) == LOW ) {
encoderPos = 0;
A_change = false;
B_change= false;
lcd.print(encoderPos);
}
delay (100);
}
// Interruption sur changement d'état de A
void doEncoderA(){
// debounce
if ( rotating ) delay (1); // attendre un petit peut
rotating = true; //activation de l'anti-rebond
// Confirmation du changement
if( digitalRead(encoderPinA) != A_set ) {
A_set = !A_set;
if (B_change) {
encoderPos += 1;
B_change = false;
} else
A_change = true;
rotating = false; //libération de l'anti-rebond
}
}
// Interruption sur changement d'etat de B
void doEncoderB(){
if ( rotating ) delay (1);
rotating = true;
if( digitalRead(encoderPinB) != B_set ) {
B_set = !B_set;
if (A_change) {
encoderPos -= 1;
A_change = false;
} else
B_change = true;
rotating = false;
}
}
Source : Arduino, Arduino UNO Tutorial 6 - Rotary Encoder, Using a Rotary Encoder with the Arduino
vendredi 8 août 2014
Arduino : Afficher la date et l'heure sur un LCD
Pour afficher l'heure et la date et surtout ne pas perdre ces informations si l'arduino UNO n'est plus alimenté, on a besoin d'un module RTC à base de DS1307 (datasheets). On en trouve facilement sur internet à des prix très bas.
Ce module embarque, en plus du composant DS1307, une pile qui permet de sauvegarder l'heure. Cette pile (CR2032) à une durée de vie de plusieurs années.
Pour utiliser ce module on va avoir besoin d'une librairie non fournie avec l'IDE Arduino. Celle-ci peut être téléchargée ici (il suffit de faire "Download Zip" et de décompressé l'archive directement dans le répertoire librairies de l'IDE).
Cette librairie propose un exemple ("ds1307") permettant de mettre à jour le module avec l'heure de votre ordinateur (attention : l'heure utilisée est UTC). Pour cela, il suffit de décommenter la ligne "RTC.adjust(DateTime(__DATE__, __TIME__));".
Le module RTC DS1307 ce branche comme suit:
Source : Arduino, Librairie RTC, Datasheet du DS1307
Ce module embarque, en plus du composant DS1307, une pile qui permet de sauvegarder l'heure. Cette pile (CR2032) à une durée de vie de plusieurs années.
Pour utiliser ce module on va avoir besoin d'une librairie non fournie avec l'IDE Arduino. Celle-ci peut être téléchargée ici (il suffit de faire "Download Zip" et de décompressé l'archive directement dans le répertoire librairies de l'IDE).
Cette librairie propose un exemple ("ds1307") permettant de mettre à jour le module avec l'heure de votre ordinateur (attention : l'heure utilisée est UTC). Pour cela, il suffit de décommenter la ligne "RTC.adjust(DateTime(__DATE__, __TIME__));".
Tout d'abord le branchement
Le branchement est relativement simple. On se base sur le montage du LCD vu précédemment.Le module RTC DS1307 ce branche comme suit:
- Gnd --> GND
- Vcc --> 5 V
- Sda --> analog pin A4
- Scl --> analog pin A5
Le programme correspondant
/************************************************************
Horloge Arduino
Horloge simple avec un Arduino Duo, un module RTC DS1307
et un afficheur LCD 20x4.
Branchements du RTC DS1307:
Gnd --> GND
Vcc --> 5 V
Sda --> analog pin A4
Scl --> analog pin A5
Branchements de l'afficheur LCD:
rs (LCD pin 4) --> Arduino pin 12
enable (LCD pin 6) --> Arduino pin 10
LCD D4 --> Arduino pin 5
LCD D5 --> Arduino pin 4
LCD D6 --> Arduino pin 3
LCD D7 --> Arduino pin 2
***************************************************************/
#include <liquidcrystal.h>
#include <wire.h>
#include <rtclib.h>
LiquidCrystal lcd(12, 11, 10, 5, 4,3,2);
RTC_DS1307 rtc;
void setup() {
lcd.begin(20,4);
lcd.clear();
Wire.begin();
rtc.begin();
}
void loop(){
DateTime now = rtc.now();
lcd.setCursor(0,0);
lcd.print(now.year());
lcd.print("/");
if (now.month()<10) lcd.print="0";
lcd.print(now.month());
lcd.print("/");
if (now.day()<10) lcd.print="0";
lcd.print(now.day());
lcd.print(" ");
if (now.hour()<10) lcd.print="0";
lcd.print(now.hour());
lcd.print(":");
if (now.minute()<10) lcd.print="0";
lcd.print(now.minute());
lcd.print(":");
if (now.second()<10) lcd.print="0";
lcd.print(now.second());
delay(900);
}
Source : Arduino, Librairie RTC, Datasheet du DS1307
Libellés :
Arduino
,
RTC DS1307
samedi 5 avril 2014
Arduino: 1er pas avec un LCD
Voila un premier programme qui permet l'utilisation d'un écran LCD 20x4 (20 caractères sur 4 lignes).
Cette écran sera très utile par la suite pour afficher des informations lors d'exécution de programme.
Source : Arduino
Cette écran sera très utile par la suite pour afficher des informations lors d'exécution de programme.
Tout d'abord le branchement
Dans ce premier programme, nous brancherons l'écran LCD directement sur l'Arduino UNO. Nous verrons plus tard qu'il est possible d'utiliser un module I2C pour libérer les ports de l'Arduino.Le programme correspondant
#include <liquidcrystal.h>
// Connections:
// rs (LCD pin 4) to Arduino pin 12
// enable (LCD pin 6) to Arduino pin 10
// LCD pins d4, d5, d6, d7 to Arduino pins 5, 4, 3, 2
LiquidCrystal lcd(12, 11, 10, 5, 4, 3, 2);
void setup()
{
lcd.begin(20,4); // Initialisation du lcd : 20 columns, 4 rows.
lcd.clear(); // Effacer le LCD
lcd.setCursor(0,0); // Positionner le curseur sur le 1er caractere de la 1er ligne
lcd.print("Hello, World"); // Ecrire
lcd.setCursor(0,1); // Positionner le curseur sur le 1er caractere de la 2eme ligne
lcd.print("Row 2");
lcd.setCursor(0,2); // Positionner le curseur sur le 1er caractere de la 3eme ligne
lcd.print("Row 3");
lcd.setCursor(0,3); // Positionner le curseur sur le 1er caractere de la 4eme ligne
lcd.print("Row 4");
}
void loop()
{
}
Source : Arduino
Inscription à :
Articles
(
Atom
)



